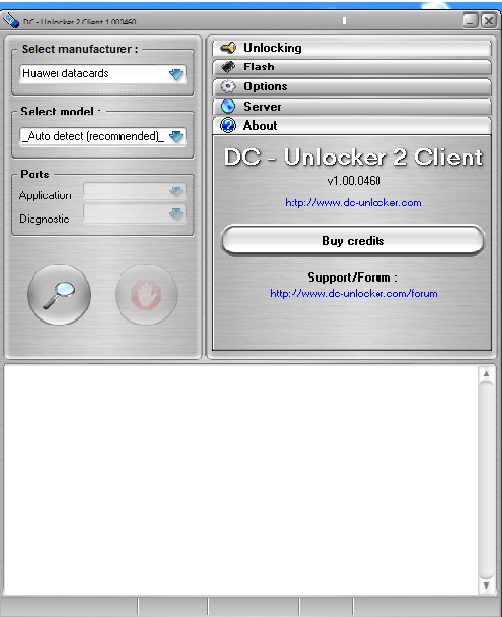Icecream Screen Recorder, which comes from Icecream Apps, is a completely free tool to record and capture screen. With wide support for Windows OS, ranging from Windows 2000 to Windows 8, Icecream Screen Recorder is a good solution for every Windows-based PC user. If area selection feature of Icecream Screen Recorder lets you have your focus on, what you want, drawing panel will help you add ‘creative’ touch to the screenshot or recording. In addition to these, hotkey support, audio settings, screenshot to URL, clipboard feature, project history are notable features of Icecream Screen Recorder.
If you’re planning something huge with screen recording, say educating or tutorials, ActivePresenter will be a superb companion for you. Coming from Atomi Systems, ActivePresenter focuses on making screenshots and recordings bit more interactive that they will be useful while explaining. For instance, to make things easily explainable, this tool is offering a feature to insert interactive elements like callouts, voiceover, annotations, graphics etc. At the same time, its support for SCORM-complaint Learning Management Systems suits its role as a corporate training tool as well. In addition to free version, professional and standard editions are available.
CamStudio is a widely used tool for screen recording and capturing and has broken a number of records when we do take the case of downloads. Despite the fact that CamStudio does not offer many features, its features are, indeed, a bunch of noticeable ones. For instance, while using CamStudio to capture and record your PC screen, you’ll be able to hide your curser screen, get sound from multiple sources, etc.
Snagit, yet another amazing product from TechSmith, has been helping a number of professionals and individuals to capture and record their PC screen for multiple purposes. Although there is a free trial, Snagit is actually a paid tool, to buy which you have to spend big. Powerful editing tools, free tech support, integration with cloud-based services, ability to set hotkeys, etc are what make Snagit a top tool when it comes to screen recording. However, after all, it is paid software, though it is worth what you pay.
Are you looking for a screen-recording tool that can be used to record videos and instantly upload them to YouTube? If so, EZVID can be your perfect choice. Best part of EZVID is that you do not have to find an external video editor; it’s so because EZVID comes with an integrated video editor. Resembling the case of most tools in the list, EZVID is also a free tool to use. Speed control, speech synthesis etc are also noticeable features of this tool. It supports Windows XP to Windows 8.
TechSmith knows that there are some, who cannot afford Snagit. That may be why TechSmith has made Jing, a small yet effective tool for screen capturing tool, available free. Jing does not come with high quality, feature-rich and productive editor and other stuff, but it lets you plan, record and share videos in a matter of seconds. Though being free, you can grab free tech support feature from TechSmith. However, we would like to add that Jing will not be a sufficient choice if you are planning to do some BIG screen recording and capturing works. Nevertheless, just like you do in Snagit, you can set up hotkeys and make things quicker.
If you are an open-source lover and to find an open-source product for screen recording and capturing, Webinaria is your optimum answer. Using this Windows-based application, you will be able to create Flash videos of PC recording as well as add your own voice commentary using record feature. Although not much big in amount, Webinaria offers some sorts of editing features like insertion of text. Also, it can let you set certain hotkeys. After all, Webinaria is an open source product, and be proud to use it.
Well, Camtasia studio is the third product from TechSmith in this list and the second premium product. Aim of this tool is to simplify screen recording and video editing possible for everyone, and we should say it has succeeded to do so, that too in a smaller time. Since Camtasia is a really powerful tool, you will not find any difficulty in recording the screen of your Windows (a Mac version is also available, by the way). Some of new features such as cross-platform screen recording, integration with Google Drive and TechSmith Fuse are really impressive, indeed.
Rylstim Screen Recorder is a simple-enough tool to record what is happening in your PC screen. Once you have done with installation of this recorder, you have to select codec, frame rate and location where you would like to store the file and just hit ‘Start Recording’. Rylstim Screen Recorder will give you the result video once you have finished this recording process — simple as that. And, of course, Rylstim Screen Recorder is absolutely free and you can even get a portable version.
Here comes the tenth one and we will have a twist! Unlike abovementioned tools, Screenr has nothing to do with PC or installation, but it works solely based on your web browser. The only thing you have to make sure is that Java has been installed in your PC. Thus, when you want to record, let it be any device, go to Screenr.com and start recording.